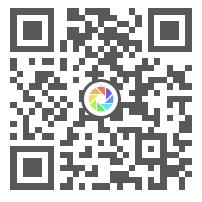今天简简单单来画个示意图。初学Visio的第一步就是描着画,慢慢地描多了自己就知道怎么创新了,上来就创新是不可能的。
图1
不要觉得这些图形很复杂,再复杂的图形都是由简单的形状组成的。先描着画后面黄色的部分,用样条曲线工具,总共画两条线,两条线的端点一定要重合,让红色和蓝色这两条线能够形成封闭的轮廓。
在开发工具里面找到连接命令,将上图变成封闭图形,随便填充个差不多的黄色。
然后画它里面的东西,就当是两个直线和两段圆弧组成的形状。简单放一下。
然后画蓝色的线条,直的就用直线画,弯的就用铅笔或样条线画。规则的圆弧用铅笔画,不太规则的用样条线描一下,差不多就行。
线条整粗一点,把直线的端部改成平口的,不然visio默认就是圆口的了。差不多,有模有样的了,然后给旁边复制一份。
红色的线条原理一样,也那么画。有一个带圆角的地方,我们画的时候把这个线画成一条线,或者一横一竖连接起来,然后在线条选项里面选个圆角就把这个形状画出来了,就不用画两条线带圆弧了。
后面也是直线一笔画,直接整圆角。
画出来效果是这样了,线条整粗点。
然后跟前面画好的放一起,看看效果,看起来还不错,虽然是随手画的。
然后画个椭圆,渐变一看就是个射线风格。随便调个蓝色和白色。看起来差不多就行。
椭圆里面的文字的背景是矩形加圆角画的。
接下来画小球,为了让它看起来有种球的立体感,还是用个射线的渐变。颜色看着调就行,球的中心颜色是要比周围颜色浅的,这样才有发光的效果。
按Ctrl+左键,拖动复制,从下往上复制,因为上面的小球压着下面的小球,图层在最上。
曲线后面的菱形,用直线工具连着画下去,画好一个后面的都用复制,随便旋转一下。小球就用上面画完的,换个颜色。
基本的元素都画完了,把剩下的文字都打上去。调整一下各元素的位置和颜色,差不多就行。看一下我们与原图的对比,基本上差不多,再精进的话就是调整配色了。
可以看出这种图在Visio中画起来非常的简单,预估十分钟左右,我们就能将整个图描出来。主要是学其中的手法,这样自己在画图的时候,一看图就知道用什么方法能画出来,自然就简单了。
图2
我们先画上面的小蝌蚪。形状很简单,一个圆,渐变填充,射线类型,两条曲线,这个基本操作就不说了,画完是这样。线条不要太粗,因为等会我们要复制很多,线条太粗就太黑了。
将这个图形组合一下,复制一份出来,旋转个180度,摆成这样,保证上下圆圈对正,然后我们将这两个再组合一下。
选中组合的图形,在视图里头找到加载项,里面有个其他Visio方案,排列形状。我们要横向复制,所以是1行,列随便搞个50吧,确定以后,就出现下面的图形了。
然后画背景,背景是蓝色到浅蓝色的渐变,我们先画个矩形,然后给个渐变,矩形不要线条。
然后我们写一些文字上去,根据文字的位置画箭头。这里的箭头注意用这种方法画比较方便。直接一条完整的折线加圆角就可以了。
还有这种看起来带弯曲的箭头,用铅笔工具画。
像这种带着框框的文字,都是先画一个矩形,调好样式,然后双击矩形直接往里面打字。
然后画上面那个胶囊一样的东西。看起来是立体的,所以我们还用渐变色,这次渐变色是线性的,一般圆用射线,矩形用线性的。默认的光圈出来效果是这样的,图像左侧白色太多,效果不好,所以我们把绿色往左拉一下,把颜色赶过来,这样看起来就好不少。
把剩下的文字该加都加上,然后出来的效果就是这样的,跟原图差不多了。
整个过程画得特别简单,并没有想象中的那么难,有兴趣的同学可以试一试。像里面这些箭头、字体样式、图形渐变我们都是可以学的,在创作自己的示意图的时候可以把这些多用用,这样画出来的图就会很饱满。
图3
原图:
难点:
这次主要讲一下难点问题。
1.最上面的小蝌蚪是通过阵列生成的,具体操作为:视图→加载项→其他Visio方案→排列形状。
2.牙齿一样的东西是靠三部分图形组合起来的,我们先画一个左边的鞋底,然后通过开始→位置→旋转形状→水平翻转,轴对称一个右边的鞋底,再画个椭圆,把三部分摆放在一起,颜色为渐变色。
3.面包也是三部分组成的,一个椭圆、一个月牙、一个长虫。先画上面的椭圆,然后在下面画一条曲线,曲线的端点要在椭圆的边上,然后把这两部分进行修剪,这样就成功把两部分的轮廓做出来了,然后连接填充颜色。长虫的画法也很简单,一条样条线画到底就行。
4.圆弧箭头统统用铅笔工具画,只要是圆的一部分,铅笔工具画的又好又快,用样条线是不推荐的。
5.画完是这个样子,我在下面加了一个背景,强化了一下对比。画示意图就要多用渐变色,效果好极了。
图4
原图:
难点:
1.外边框的画法,画一个矩形,加一个圆角,复制一个,缩小,跟大矩形中心对齐,选中两个矩形,进行开发工具→组合操作,这样填色的时候就填到两个矩形的缝里去了,而不是中间了。
2.小组件的画法也很简单,再复杂的图形也能拆成基本图形,比如这个免死金牌,就是由两个带圆角的矩形和两条曲线组成的,画完一定要裁剪一下,因为我们要中间那部分的另外两条边,这样四条边才能组合成一个图形。配色依旧选择渐变。
3.这个看起来是封闭图形的,其实就是一条直线和一条圆弧,画好线条加粗就行,这样最简单。
4.这个贪吃蛇也是用线条画的,只要是看起来比较规则的图形,能通过线条加粗代替封闭图形填色的就一定要代替。
图5
原图:
难点:
1.这个图里面用的箭头不是常见的箭头,如果要求不高就选择常见的箭头,如果实在喜欢这个箭头,那就画一个。用线条工具直接把轮廓画下来,组成封闭图形,然后设置个圆角,圆角的大小根据箭头的大小而定,然后填充黑色,无线条。
2.这种看起来中间有一块圆形亮的渐变色都是射线方式的渐变,如果是条状的亮色那就是线性的。渐变色至少由两种颜色组成,选择对比度相差最大的两种颜色即可。
图6
原图:
难点:
1.这种规范的化学键在画的时候就要讲究直线的长度和角度了,这就需要通过调参数实现了。画一根直线,然后复制出6根,把每一根的直线角度调整合适,组合在一起,这样就确保了每根直线的长度是一样的,就能保证图形是个正六边形。
2. 同类型的元素我们直接组合起来,无限复制就行了,这个图看起来复杂,其实几分钟就能画好。
图7
原图:
难点:
1.这幅图中有一些元素是我们在前两期内容中画过的,不是很难,需要提到的是这个圆柱的画法。圆柱画的时候画这几部分:两根横线、一个椭圆、一个圆弧,这些在画的时候端点就连在一起,然后修剪一下,我们把需要填色的部分提出来,另外的弧线拿出去,然后连接图形,填色,再把弧线放进去。
2.如何在圆柱上形成这种切割的效果,我们不用硬画,只需要在完整的圆柱上面添加一个图层即可。我们画一个矩形,填充白色,无线条,覆盖在圆柱的上方,然后我们再画两条直线,把这个切割的地方明示出来。
图8
原图:
难点:
1.这个图其实没有什么难点,就是一个普通的流程图,这对于Visio来说,是最简单不过了,最近我发现一些人在画这种流程图的时候总喜欢去模板里面找框框,然后拖到画图的界面,其实是没有必要的,因为找的模板都自带一定的格式,这对我们画图是不利的,而且这种图形其实就是画个矩形加个圆角就行,简单的配色、粗细、虚实搭配的箭头就可以让整幅图变得好看。
图9
原图:
难点:
1.这一部分其实是两部分组成的,因为涉及到了两种配色,所以就按照两个图形画出来,我们要时刻想着图层的覆盖是很便利的一种画图方式,因为如果不这么想,很多人都会认为右边深蓝的形状是缺那么一个半圆的,就不是下图这么方方正正了。实际上,左边的图层在右边的图层之上也能画成这种样子。
我们在画的时候要注意,画完轮廓线以后要复制一份出来,因为连接以后的轮廓线我们就不要了。
2.这个原图看不太清楚了,不知道绿色的部分是因为图片质量不清楚还是它本身就不清楚,所以我就按照不清楚的去讲。首先啊,画这种形状随意的图是最好画了,因为不用讲究对称对齐规则,就跟原图差不多就行,我们画出来的效果是中间的样子,可以看到轮廓还是挺清晰的,然后我们给它加上一个柔化边缘的效果,它就变成最右边的样子了,这个功能用的比较少,我经常用来加高光。
3.这个图剩下的东西都很好画了,都是基本的东西,这里就不多说了。
从以上7幅示意图来看,基本上没有什么难点,我觉得会一点Visio的基本操作这些图全部能画下来,所以Visio的门槛一点都不高,只要多画几个图就能熟悉全部的功能。赶紧学起来吧!
关注“博硕科研绘图”公众号,了解更多科研知识!