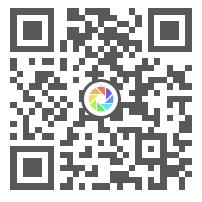“ 绘制高质量的示意图对于学术研究具有关键意义。如果能够正确使用,它们可以澄清概念,增强记忆,提高文章的吸引力,从而有效地促进知识的传播和理解。因此,画出高质量的示意图是非常重要的,今天这篇内容主要就是复刻下面这幅顶刊图。”
观察这幅图我们可以看出,其分成了四部分,接下来,我们分别对每个部分的绘制进行介绍。
第一部分内容绘制
第一部分为如图所示的内容。然后我们观察这部分内容主要由四种元素组成。从图中我们可以看出其主要两个椭圆,一个弯曲的圆柱,两个线条以及两个多边形。当我们清楚第一部分是由哪些元素组成之后,对这些元素进行分开绘制即可。
首先是第一个元素的绘制。步骤如下:先分别画出两个椭圆,然后按照图中椭圆的大小以及形状进行调整,最后按照图片中的颜色对其填色。(具体如何操作在之前的内容中已经做了详细介绍,在此不做赘述,如果感兴趣的想要了解一下,详细内容可以查看这些AI实用小技巧你学会了吗?)
接下来是第二个元素的绘制:弯曲的圆管。具体操作就是:用曲率工具画出圆管的走势曲线>按照图片中圆管的颜色对曲线进行更改>将曲线加粗>扩展外观。我们可以看到在没有扩展外观之前,第三个形状虽然是弯曲的圆管,但是其本质还是一条弯曲的曲线,但是当扩展外观之后,其就是一个圆管形状的封闭图形。详细内容可以查看这些AI实用小技巧你学会了吗?
然后第三个元素的绘制:一条弯曲的圆棒和一个上宽下窄闭合图形。圆棒的操作流程为:用曲率工具画出走势曲线>按照图片中颜色对曲线进行更改>点击描边端点选择圆端>将曲线加粗>扩展外观。上宽下窄闭合图形的操作流程为:用曲率工具画出走势曲线>按照图片中颜色对曲线进行更改>点击描边端点选择圆端>选择线条类型>将曲线加粗>扩展外观。
最后是第四个元素的绘制:两个多边形。可以看出,这两个多边形比较复杂,所以,为了和原图保持一致,所以我们采用曲率工具对图形中的多边形进行描边,并对边赋予颜色。我们可以看到和原图一样的多边形就绘制完成了。然后对这两个多边形进行颜色填充。之后将这两个多边形按照原图中的位置进行放置,并按Ctrl+G组合。然后将组合的图形进行复制(Alt+左键),并按照原图中的位置进行摆放。最后对每个四边形进行调整。
将这上面四个元素绘制完成之后,代表着我们第一部分已经基本完成了。这个时候我们只需要将画好的这些元素按照原图中的位置放置,这样第一个部分就已经全部完成。成品图如下图所示。
第二部分内容绘制
第二部分为如图所示的内容。从图中可知第二部分是由以下四种元素组成。从图中我们可以看出前三种元素在之前已经绘制完成,只需要在原来的基础上进行一些细节方面的更改即可。第四种元素也是非常简单其是由7个矩形组成的楼梯。接下来对第二部分的四种元素绘制进行简单介绍。
第一种元素在之前已经绘制完成,在这里只需要按住Alt+左键即可完成复制,同时也代表这一元素绘制完成了。
第二种元素在之前也已经绘制完成了一部分。左侧的圆棒与第一部分的第三个元素中的圆棒一样,将其复制即可。而与第一部分第三个元素不同的地方在于右侧上宽下窄的闭合图形的下方有几个分支。这些分支可以按照相同的操作步骤绘制下来,然后将绘制完成的分支按照图片中位置放置。最后组合在一起即可。这样第二种元素也就完成了。
第三种元素是三种颜色的组合多边形。在第一部分绘制时,这个组合多边形已经画好了。只需要对这个组合多边形按照原图中的颜色进行填色即可。最后按照原图中的位置进行组合,这样第三种元素也就完成了。
最后是第四个元素的绘制:7个矩形组成的楼梯。首先画出矩形,按照图中矩形的尺寸进行调整。然后复制6个同样大小的矩形,将矩形全部选中,按一下垂直排列,同时将这7个矩形的间距变为0。之后按照原图的尺寸大小对这7个矩形进行调整。随后填充颜色。最后将所需的文字填上上去,进行组合,这样第四种元素也就完成了。
将这上面四个元素绘制完成之后,将画好的这些元素按照原图中的位置放置,最后将所需的文字添加上去。第二部分也就完成了。成品图图下图所示。
第三部分内容绘制
第三部分为如图所示的内容。从图中可知第三部分是由一下五种元素组成。从图中我们可以看出前两种元素在之前已经绘制完成,只需要在原来的基础上进行一些细节方面的更改即可。第三种元素是三种不同颜色的圆周有6个Y附着的渐变色的圆球,第四种元素为两条虚线以及三个虚线框,第五种元素为带有文字的三种三个分明的箭头。接下来对第三部分的五种元素绘制进行简单介绍。
第一种元素在之前已经绘制完成,在这里只需要按住Alt+左键即可完成复制,同时也代表这一元素绘制完成了。
第二种元素是组合多边形,这个组合多边形已经画好了。只需要对这个组合多边形按照原图中的颜色进行填色即可。然后复制,最后按照原图中的位置进行组合,这样第二种元素也就完成了。
第三种元素是三种不同颜色的圆周有6个Y附着的渐变色的圆球。首先我们画一个一个圆,然后对这个圆赋予渐变色,这样一个渐变球就完成了。然后采用曲率工具画出Y形曲线,然后复制并垂直翻转,之后将这两个Y形垂直对齐,并组合,并按照图片中的粗细和颜色进行调整,复制。具体操作不再赘述。然后将渐变球和三个上下Y形组合在一起。并进行旋转。这样就完成了一个6个Y附着的渐变色的圆球的绘制。最后复制两个,然后对其颜色按照原图的颜色进行更改即可。这样三种不同颜色的圆周有6个Y附着的渐变球就完成了。
第四种元素为两条虚线以及三个虚线框。首先画出两条直线和三个矩形。最后在描边里面选择虚线即可。具体操作在上篇内容已经详细介绍了,再次不做赘述。详细内容可以查看这些AI实用小技巧你学会了吗?。
第五种元素为带有文字的三种三个分明的箭头。首先先画出一条直线,然后选择描边里面的箭头。之后点击渐变,赋予其三种渐变色,最后填上文字。这样第五种元素就完成。渐变色怎么赋予的详细内容可以查看这些AI实用小技巧你学会了吗?
将这上面五种元素绘制完成之后,将画好的这些元素按照原图中的位置放置。成品图图下图所示。
第四部分内容绘制
第四部分为如图所示的内容。从图中可知第四部分是由10种元素组成。接下来对这部分中含有的元素绘制进行简单介绍。
第一元素和第二元素可以一起绘制:内外轮廓的绘制。首先选用曲率工具描绘出外轮廓。然后采用混合工具在蓝框中空隙内填入8条同样的线条。然后绘制出如图所示的球,将这两个分别填入图案画笔,之后分别选中外轮廓线条和内轮廓线条,用画笔中的两个图案,填满整个路径。最后选择样式>纹理>海洋,就可以完成第二个元素的绘制。
第三个元素是两种颜色的渐变球,可以参考之前的教程,在这里不做赘述。
第四个元素可以看出其是立体的。首先我们先利用曲率工具画出这个立体图的平面轮廓,然后调整粗细,最后点击效果>3D和材质>凸出和斜角,这样这个立体元素就绘制完成了。立体图的操作步骤与上述过程一致,进行绘制即可。
第五个元素就是一个闭合曲面里面有线条。首先利用曲率工具描绘出外观轮廓,然后填充颜色,之后使用钢笔工具画出线条,最后将两者按照原图调整位置然后组合。
第六个元素为之前绘制的,在这里不做赘述。
第七个元素和第八个元素操作步骤基本一致。首先利用曲率工具描绘出外观轮廓,然后填充颜色,然后点击文字,写出文字内容,最后将两者按照原图调整位置然后组合。
第九个元素为5个弯曲曲线以及一个圆柱和文字组成。首先采用曲率工具画出这5个弯曲曲线。然后采用曲率工具描绘出这个圆柱的外轮廓。使用实时上色功能填充颜色,之后将前面两个按照图中的组合方式组合起来。最后写出文字内容并组合。
第十个元素也是首先采用曲率工具描绘出图形的外轮廓。然后对其填充颜色,调整元素的大小,按照原图的中的组合方式组合起来。最后写出文字内容并组合。
将这上面十种元素绘制完成之后,将画好的这些元素按照原图中的位置放置。成品图图下图所示。
当上面四个部分均完成之后,按照原图中每个部分的位置进行放置。并对其中的细节进行调整,确定无漏之处,将起组合,这幅图就完成了。最后点击文件导出图形即可。顶刊图的复刻成品图如下图所示。我们可以看出与原图没有差异。
关注“博硕科研绘图”公众号,了解更多科研绘图知识!